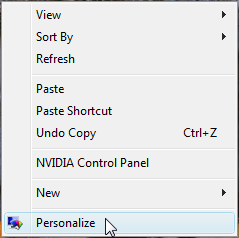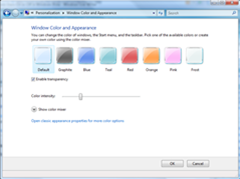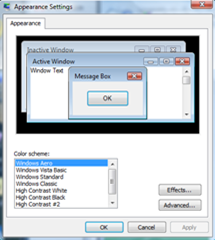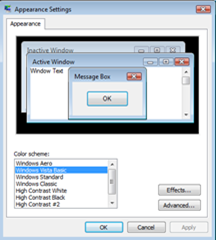John from Maryland writes in:
John from Maryland writes in:
Admin dudes can you help me disable Aero effects from my vista install? I am bored with them and I assume they use gobs of my memory. Hook me up!
We have limited resources while we are on the road but here is the answer as told by the guys from Port16.com. Full credit goes to them as we used their step-by-step guide.
If you are like me, pretty things are nice to look at, but I quickly get tired of visual effects if they don’t do anything for the operation of the computer. That is about how I felt about Aero Glass. It’s nice to look at, but I’m sure it eats up valuable system resources.
If you aren’t like me, and somehow Aero Glass was turned off on your computer, then you’ll want to scroll down some, so you can see how to turn it on.
Your first step, wether you want to turn it on or off, is to get to “Windows Color and Appearance”.
Getting to Windows Color and Appearance Settings
Right Click on a blank space on the desktop, and choose personalize:
The personalization Menu should now appear. Choose “Windows Color and Appearance”
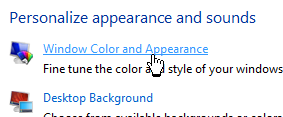
Turning Aero Glass off / Disabling Aero Glass
If you already have Aero on, then you will see the window pictured below (click on it for a larger version). If you have Aero glass turned off, then scroll down to the “Turning Aero Glass Off / Enabling Aero Glass”
Click on “Open classic appearance properties for more color options”
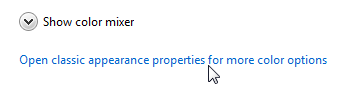
You should see the window pictured below:
Basically, choosing anything besides “Windows Aero” in the color scheme section will turn off Aero Glass. Windows Vista basic looks pretty close, just without the transparencies.
Clicking apply will let you see the change without closing the window. When you are happy with the appearance, click on “OK”.
Turning Aero Glass Off / Enabling Aero Glass
If you followed the instructions above, in Getting to “Windows Color and Appearance Settings”, then you should see the screen below.
All you have to do is click on Windows Aero”, and then click on Apply. If you are happy with the way things look, then click on “OK”. That’s all there is to it.
Thanks Port16! I am sure you made John's day and mine just a little easier!! [Port16.com]
_TheOnTheRoadAgainAdmiN_